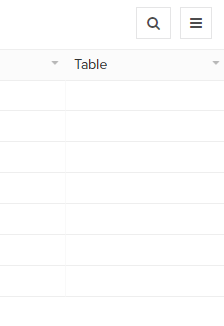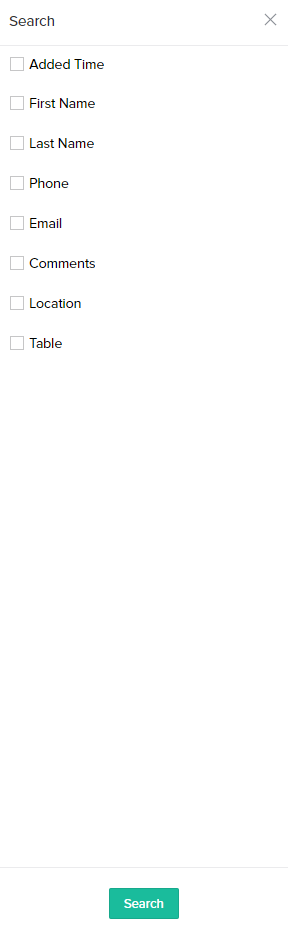Ghid de Utilizare
- 1. Sign Up/Creare Cont
1. Pentru a vă loga în aplicație, aveți nevoie de un cont. Apăsați butonul de SIGN UP pentru a vă crea un cont.
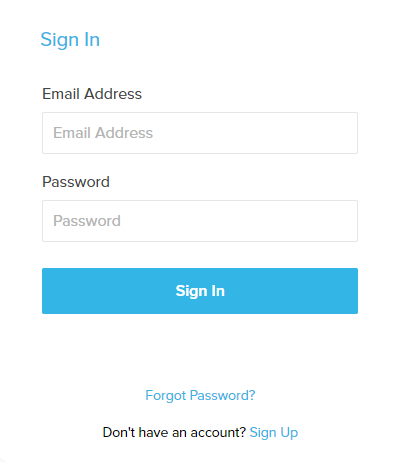
2. Veți fi redirecționați pe pagina de SIGN UP pentru a vă crea contul.
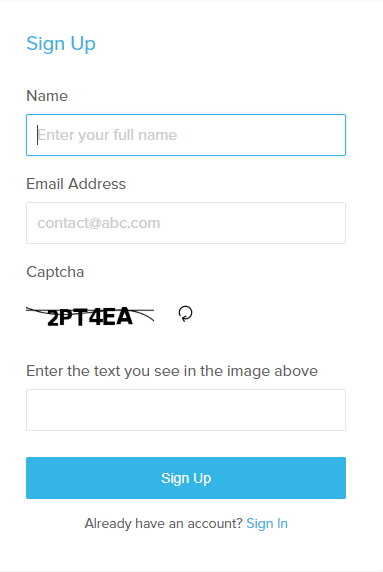
Sign In/Logare
După crearea contului, veți primi un email pentru a finaliza procesul de înregistrare.
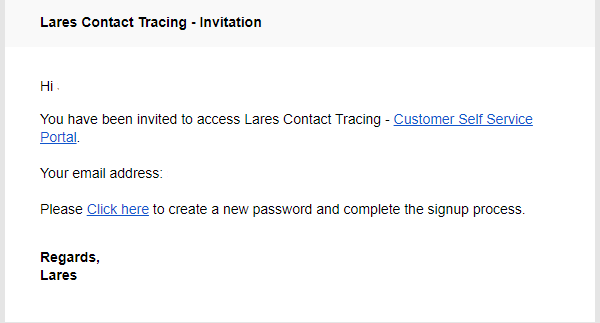
Apăsând pe butonul „Click here” veți fi redirecționați spre formularul de Sign In.
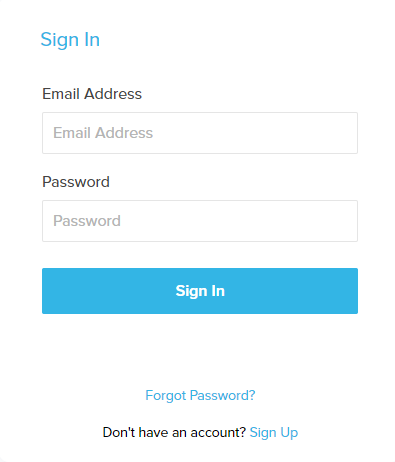
- 2. Înrolare Organizație
Pentru a înrola organizația dumneavoastră, apăsați butonul “Add Organization” din meniul din stânga și completați câmpurile libere.
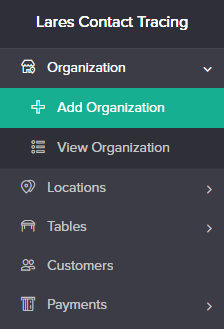
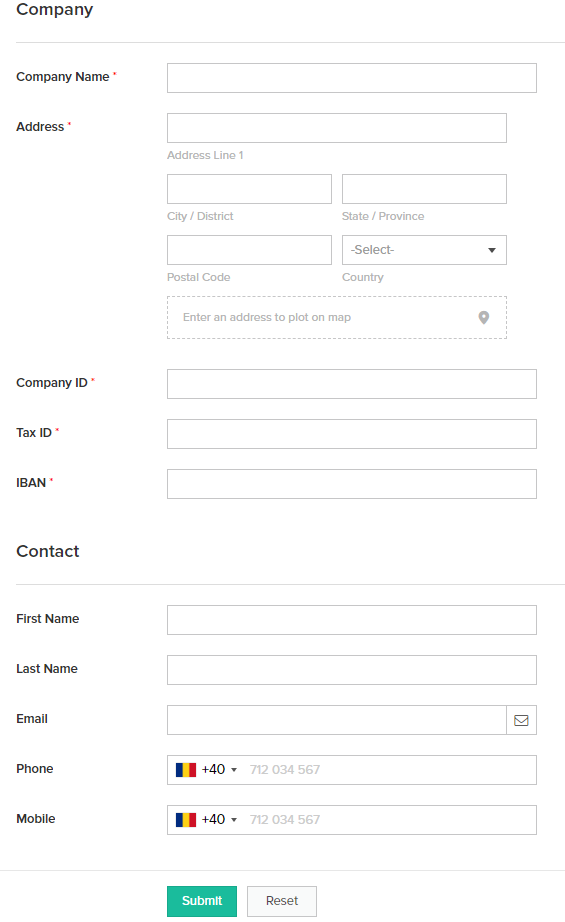
După ce ați introdus datele în formularul de mai sus, apăsați butonul “Submit” pentru a înregistra organizația sau butonul “Reset” pentru a reseta formularul.
Puteți vedea organizațiile înrolate apăsând butonul „View Organization” din meniul din stânga.
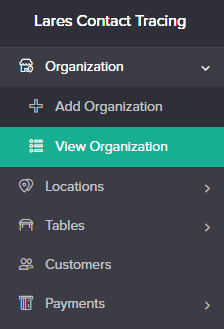

- 3. Puncte de Lucru
Puteți adăuga unul sau mai multe puncte de lucru accesând butonul „New Location” din meniul din stânga.
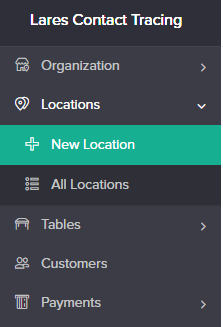
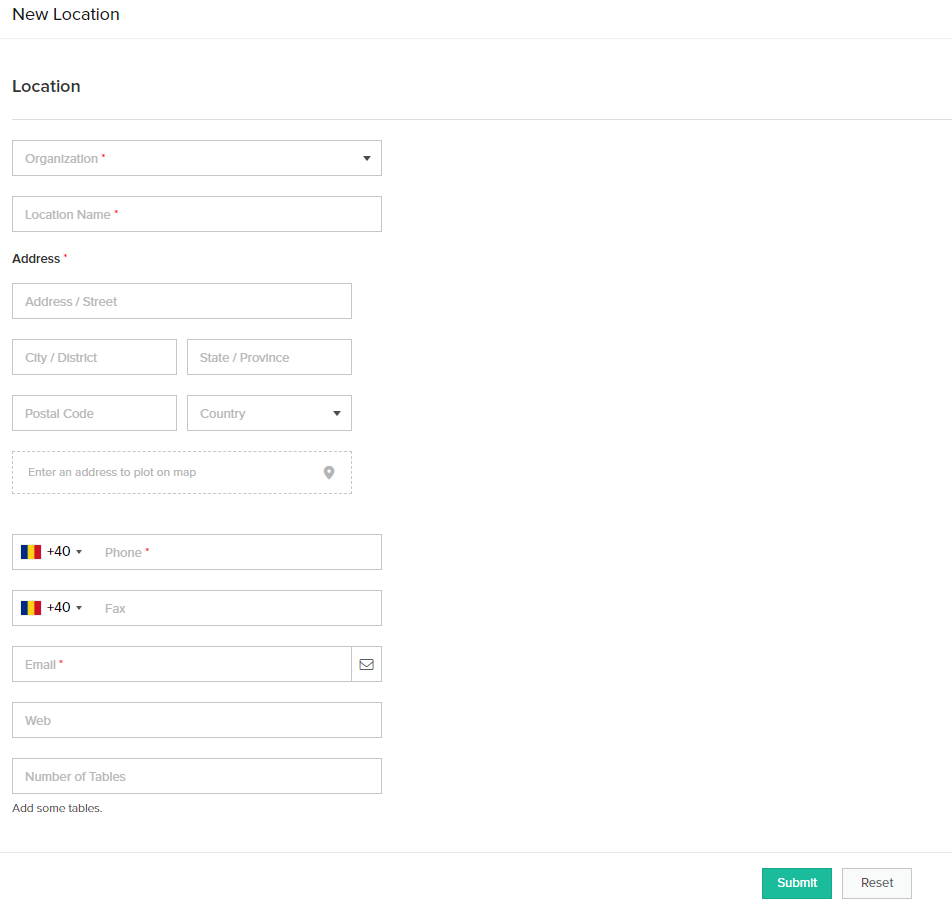
După ce ați introdus datele în formularul de mai sus, apăsați butonul “Submit” pentru a înregistra locația sau butonul “Reset” pentru a reseta formularul.
Puteți vizualiza toate locațiile înregistrate apăsând butonul “All Locations” din meniul din stânga.
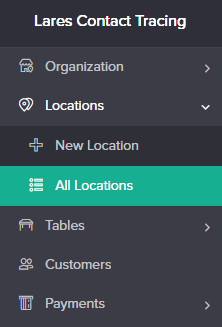
- 4. QR Code
Pentru fiecare locație în parte, va fi generat automat un QR Code ce poate fi printat apăsând butonul “Print” din coloana “Actions”. Tabelul cu toate locațiile cât și QR Code-ul se găsește pe pagina “All Locations”.

În funcție de preferințe, se poate crea un QR Code pentru fiecare locație dar se poate crea un QR Code și pentru fiecare masă a localului.
Accesând din meniul din stânga, butonul “Table -> New Table”, se poate genera un QR Code diferit pentru fiecare masă a fiecărui local.
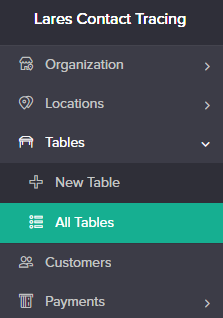
- 5. Clienții
Pentru a vizualiza lista clienților ce au trecut pragul localului dumneavoastră, trebuie să accesați butonul “Customers” din meniul din stânga.
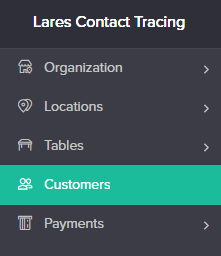
Aici aveți posibilitatea de a vedea data și ora la care un client s-a înregistrat în local, numele acestuia, numărul de telefon, adresa de email, posibile comentarii, locația exactă si masa la care a stat.
Puteți, de asemenea, să printați lista clienților, selectând căsuța din dreptul “Added Time”, apoi apăsând butonul “Print”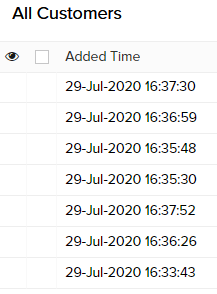
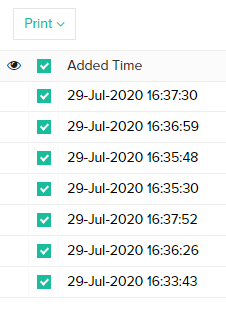
Pentru o căutare rapidă, apăsați iconița “Search” și selectați informațiile necesare, apoi apăsați butonul “Search”.